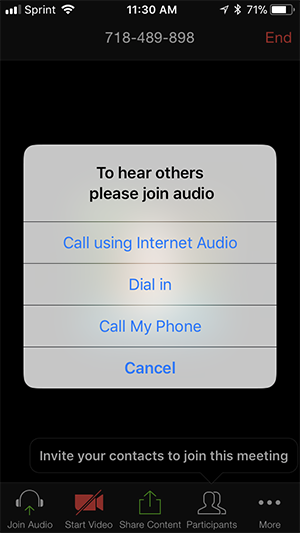Testando o áudio antes de ingressar em uma reunião
Se você não tiver ativado a configuração para ingressar automaticamente pelo áudio do computador , poderá testar seu alto-falante e microfone antes de ingressar em uma reunião:
- Após ingressar em uma reunião , clique em Testar alto-falante e microfone .

- A reunião exibirá uma janela pop-up para testar seus alto-falantes. Se você não ouvir o toque, use o menu suspenso ou clique em Não para alternar entre os alto-falantes até ouvir o toque. Clique em Sim para continuar com o teste do microfone.
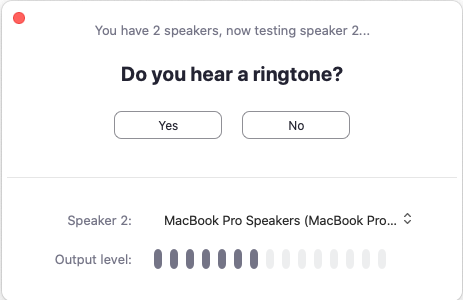
- Se você não ouvir uma reprodução de áudio, use o menu suspenso ou clique em Não para alternar os microfones até ouvir a resposta. Clique em Sim quando ouvir a reprodução.
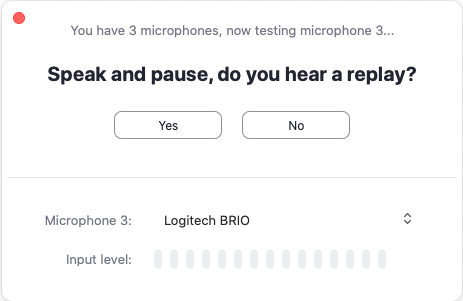
- Clique em Ingressar com áudio do computador .
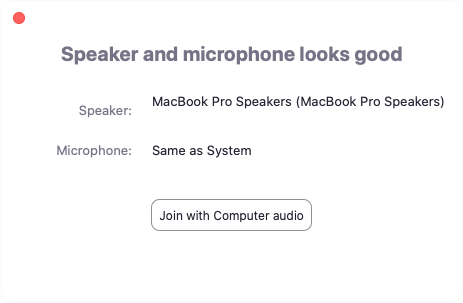
- Clique em Ingressar com áudio do computador para participar da reunião de teste com o microfone e os alto-falantes selecionados.

Testando o áudio usando as configurações de áudio
Para testar seu áudio, navegue até as configurações de áudio antes ou durante uma reunião:
Antes de uma reunião
- Faça logon no cliente Zoom.
- Clique na foto do seu perfil e clique em Configurações .

- Clique na guia áudio .

- Siga as seções abaixo para testar seu alto-falante ou microfone .
Durante uma reunião
Você pode acessar suas configurações de áudio e testá-lo quando já estiver em uma reunião.
- Nos controles da reunião, clique na seta ao lado de Silenciar / Ativar som .
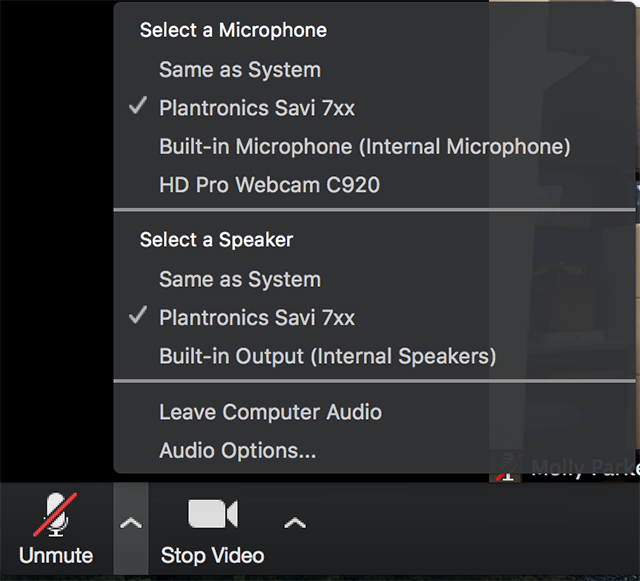
- Clique em Opções de áudio . Isso abrirá suas configurações de áudio.
Testando seu alto-falante
- Clique em Test Speaker para reproduzir um tom de teste.
- Se não conseguir ouvir, selecione um alto-falante diferente no menu ou ajuste o volume.
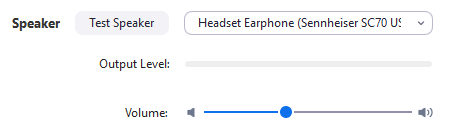
Testando seu microfone
- Na seção Microfone , você verá a barra verde Nível de entrada se mover quando o Zoom estiver captando o áudio.
- Clique em Testar microfone para testar seu microfone.
- Seu áudio começará a gravar. Clique em Gravação quando terminar e ele será reproduzido. Você pode selecionar outro microfone no menu ou ajustar o nível de entrada.
- Marque Ajustar automaticamente as configurações do microfone se desejar que o Zoom ajuste o volume de entrada automaticamente.
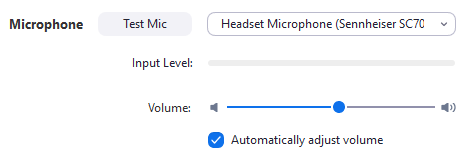
Solução de problemas do microfone
- Se você estiver no Mac OS 10.14 Mojave ou anterior e não puder acessar o microfone, verifique as permissões do sistema operacional para confirmar se o Zoom tem acesso ao microfone. Consulte Usando o Zoom Client e Zoom Rooms com o Mac OS 10.14 Mojave para obter mais informações.
- Se você estiver no Windows 10 e não puder acessar o microfone, use a caixa de pesquisa do Windows para navegar até as configurações de privacidade do microfone . Ative a opção Permitir que aplicativos acessem o microfone e ative o Zoom.








 Windows
Windows  Mac
Mac
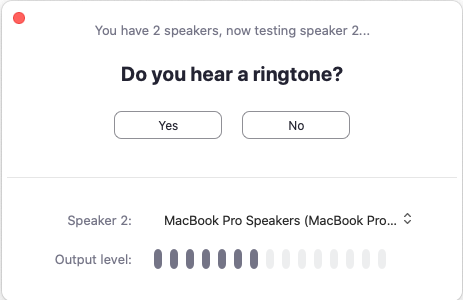
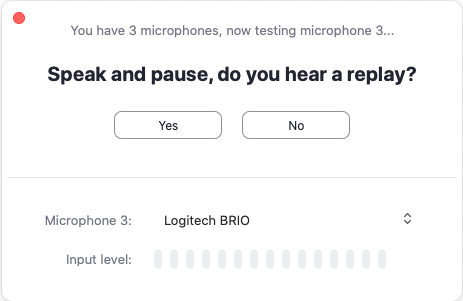
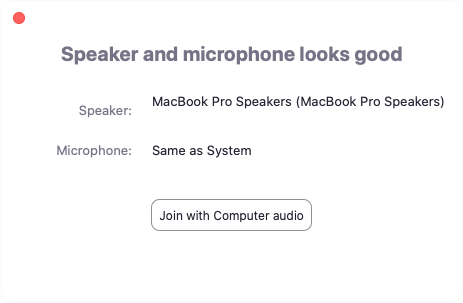


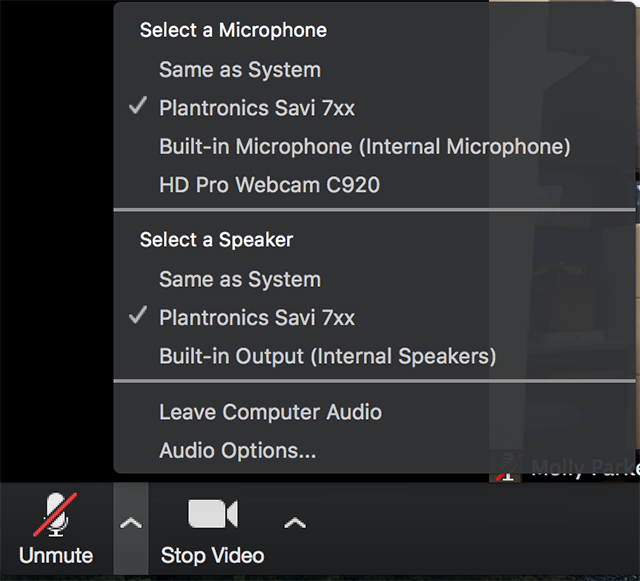
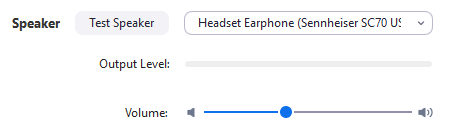
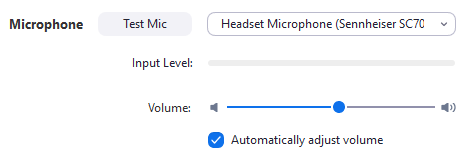
 Linux
Linux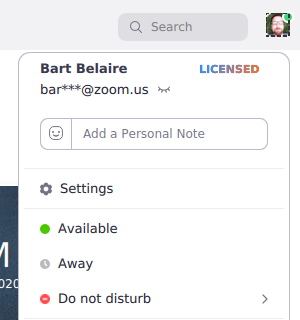


 Android
Android